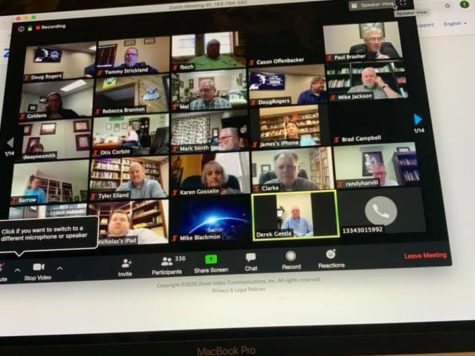
En periodos de cuarentena, los trolls tienen más tiempo libre que nunca, y su nueva diversión es invadir las reuniones ajenas de Zoom. Es el “zoombombing”, que aquí te enseñamos a prevenir…
Un seminario web sobre antisemitismo, realizado con Zoom y organizado recientemente por un grupo de estudiantes judíos de Massachusetts, fue interrumpido por un supremacista blanco, que se bajó el cuello de la camisa para mostrar el tatuaje de una esvástica en su pecho.
Este es el último ejemplo de un fenómeno conocido como “Zoombombing”, en el que un extraño utiliza la función de compartir pantalla de Zoom para perturbar una reunión.
Generalmente son trolls que lo hacen mostrando videos condicionados o muy violentos, pero las vulnerabilidades de Zoom comienzan también a ser aprovechadas por los activistas del odio para difundir su veneno.
La mayoría de las reuniones de Zoom tienen un enlace público que permite que cualquiera se una con solo hacer clic en él.
Los trolls recopilan esos enlaces y los comparten en grupos de chat privados, y luego inician sesión en las videollamadas de otras personas para perturbarlas.
Cómo impedir el Zoombombing
Zoom recuerda a sus usuarios que cuando comparten el enlace de la reunión en las redes sociales u otros lugares también están haciendo público su evento, y eso significa que cualquier persona con el enlace puede unirse a la reunión.
Zoom también sugiere que los usuarios eviten iniciar eventos públicos utilizando su ID de reunión personal (PMI) porque “tu PMI es básicamente una reunión continua, y no es deseable que desconocidos permanezcan en tu espacio virtual personal después de que termine la reunión”.
Zoom sugiere generar ID de reuniones aleatorias, y también usar la función Sala de espera (Waiting Room), que permite a los anfitriones controlar quién ingresa a la reunión.
Pero hay una manera fácil de evitar el Zoombombing, aunque Zoom hace que sea innecesariamente difícil de encontrar:
Deshabilitar la pantalla compartida
Si programas una reunión desde la interfaz web, no verá la opción para deshabilitar el uso compartido de pantalla. En su lugar:
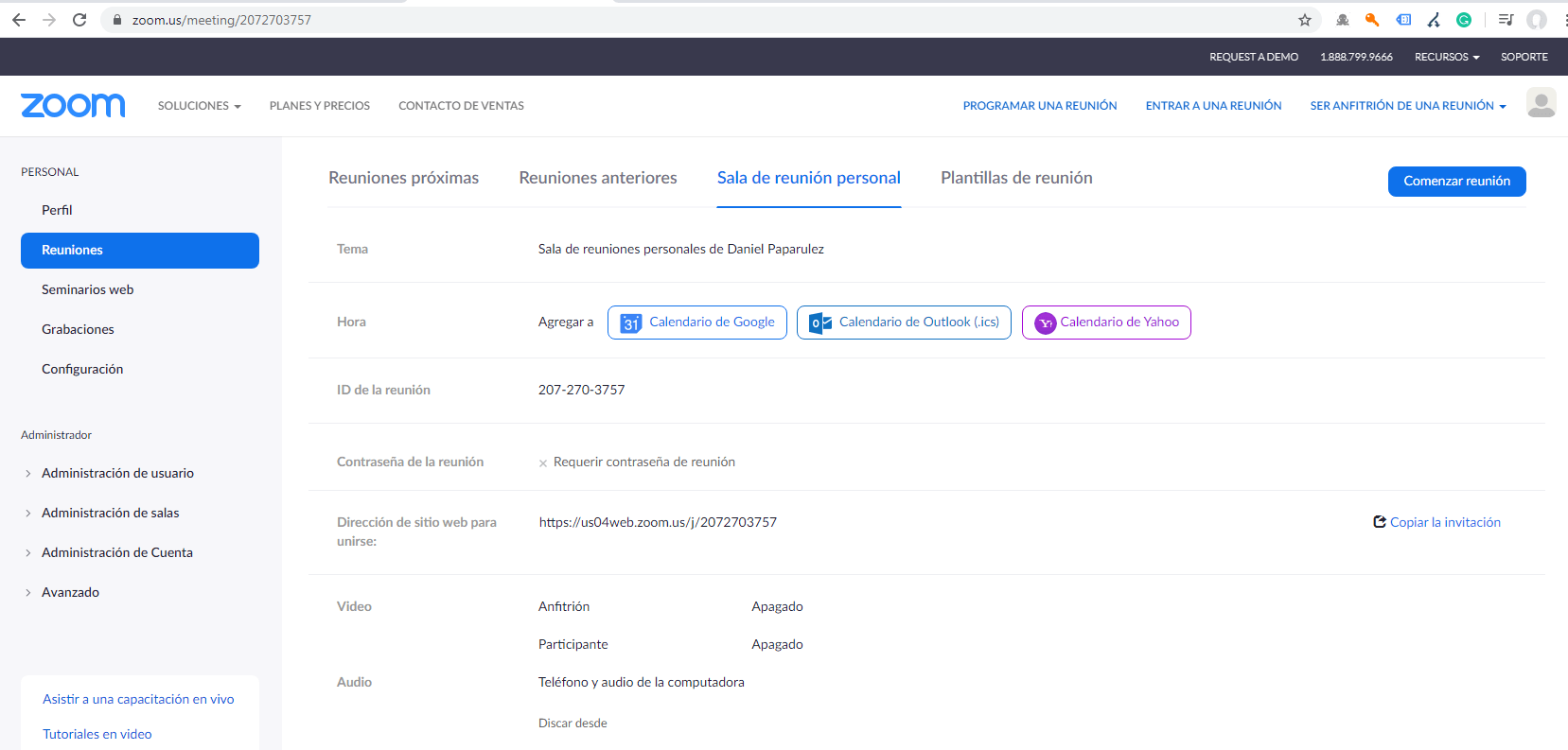
– Haz clic en “Configuración” (Settings) en el menú de la izquierda
– Desplázate hacia abajo hasta “Compartir pantalla” y en “¿Quién puede compartir?” haz en “Solo host” (host only)
– Haz clic en “Guardar”
Una vez que guarde la configuración, las reuniones futuras que comience tendrán el compartir pantalla deshabilitado de forma predeterminada.
Si olvidas cambiar la configuración antes de comenzar tu reunión, hay una manera de modificar su configuración después de que comience:
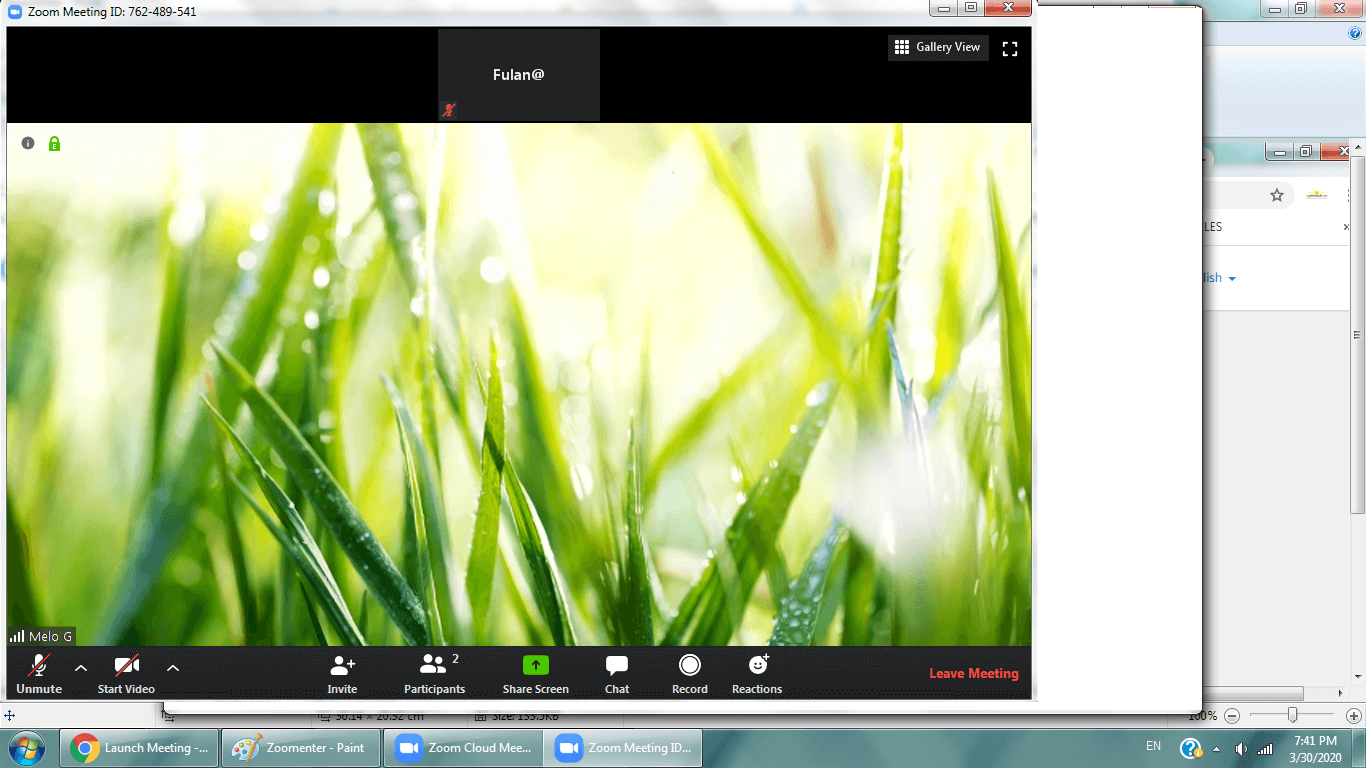
– Una vez que se esté ejecutando su reunión de Zoom, haz clic en el caret (la flechita invertida) que se encuentra a la derecha del botón verde “Compartir pantalla” (Share screen) en el centro de la fila inferior de iconos
– Haz clic en “Opciones avanzadas de uso compartido” (Advanced Sharing Options)
– Aparecerá un cuadro de diálogo que le permitirá cambiar la disponibilidad de uso compartido de pantalla de “todos los participantes” a “host únicamente”.
¿Y qué pasa si estás creando una reunión desde un dispositivo móvil?
Para deshabilitar el compartir pantalla después de comenzar una reunión:
– Pulsa el botón Más (More) en la esquina inferior derecha de la pantalla
— Pulsa en “Configuración de la reunión”
– Si estás utilizando un iPhone, desplázate hacia abajo hasta “Permitir que los participantes compartan” (Allow Participants to Share) y ponlo en off.
Si estás utilizando un teléfono Android, busca “Bloquear Compartir” (Lock Share) y ponlo en on.
Otros antídotos contra el Zoombombing
Zoom también ofrece otras sugerencias de seguridad para gestionar las participaciones:
– Permitir que solo los usuarios registrados se unan
– Poner un cerrojo a la reunión
– Eliminar participantes no deseados o perjudiciales
– Evitar que los participantes eliminados vuelvan a unirse
– Desactivar la transferencia de archivos
– Desactivar las anotaciones
– Deshabilitar video
– Silenciar participantes
– Deshabilitar el chat privado
